راه هایی کاربردی برای کنترل فرزندم در دنیای دیجیتال
آخرین مطالب
مطالب ویژه
راه هایی کاربردی برای کنترل فرزندم در دنیای دیجیتال

والدین در حال تربیت نسل جدیدی از بچهها هستند. کودکان تبلت در دست دارند و نوجوانان برای برقراری ارتباط از گوشیهای هوشمند استفاده میکنند. همچنین، اکثر مدارس رایانه و تبلت را در برنامه درسی خود قرار دادهاند. والدین به فرزندان و نوجوانان خود اجازه میدهند تلفن همراه داشته باشند زیرا این کار یک روش عالی برای برقراری ارتباط با آنها است. همچنین والدین میدانند که فرزندانشان کجا هستند و در چه شرایطی قرار دارند.
اما والدین امروزی با یک چالش بزرگ روبرو هستند: ارزیابی جوانب مثبت و منفی آزادی دیجیتالی به فرزندان و تعیین مرزهای این آزادی برایشان مسئله مهمی است. اکثر والدین میدانند که محدود کردن دسترسی کودکان به اینترنت میتواند بر توانایی آنها در یادگیری و رشد تأثیر بگذارد. اما به این معنا نیست که کودکان را در معرض تهدیدهایی که محتوای آنلاین دارد قرار دهند. به همین خاطر ایجاد شیوهای متناسب و در حالت تعادل، برای والدین تبدیل به یک چالش شده است.
صحبت با فرزندمان، تشویق به رفتارهای مسئولانه و ایجاد انعطافپذیری دیجیتالی مسئله مهمی است تا کودکان بدانند که در صورت وقوع اتفاقات ناگوار، چه کاری باید انجام دهند.
میتوانیم از اینترنت پاک برای دسترسی فرزندمان استفاده کنیم، سیمکارت کودک و سیمکارت دانشآموز فقط اینترنت داخلی دارند گرچه محتوای سایتهای داخلی هم به طور کامل برای کودک امن نیستند اما محدودیتهای را شامل میشوند.
علاوه بر آن کنترلهای والدین هم میتواند به ما کمک کند تا در دنیای دیجیتال اطراف خود قدمهای استوارتری بگذاریم. همانطور که به کودک خود یاد میدهیم وقتی در خانه تنها است همه درها را قفل کند، باید آموزش دهیم که نیاز است از سیستم امنیتی در دستگاههای خود استفاده کند. در ادامه با انواع این کنترلها آشنا میشویم.

انواع کنترلها
صحبت درباره "کنترلها" گاهی اوقات گیجکننده است. در اصل، سه نوع کنترل وجود دارد که والدین باید از آنها آگاه باشند:
کنترلهای سطح شبکه که روی هاب یا روتر تنظیم میشوند و برای همه دستگاههای متصل به آن هاب یا روتر اعمال میشوند (کل خانواده شما را پوشش میدهد.)
کنترلهای سطح دستگاه روی خود دستگاه مانند تلفن هوشمند تنظیم میشوند و صرفنظر از نحوه و محل اتصال دستگاه به اینترنت اعمال میشوند.
کنترلهای برنامه روی سیستمعامل یا برنامهای که در حال استفاده است تنظیم میشوند. نمونههایی از این موارد میتواند تنظیماتی باشد که برای گوگل اعمال میشود و نیاز است روی هر دستگاهی که فرزند شما به آن دسترسی دارد اعمال شود.
در ادامه هر کدام را بیشتر توضیح میدهیم:
اول) تنظیمات روتر:
برای این کار به دو روش میتوان اقدام کرد: از طریق اپلیکیشنهای موبایل روتر و دیگری تنظیمات داخلی دستگاه.
اگر روتر یا مودم خود را در به تازگی خریده باشید، میتوانید اپلیکیشن موبایل آن را نصبکرده و در قسمت تنظیمات، به بخش ابزارها (Tools) رفته و گزینهی Parental Control را ببینید. در آنجا تنظیماتی را که مایل هستید، انجام دهید.
روش دوم همان روش قدیمی که باید از یک مرورگر وب استفاده کرده و آدرس IP گیتوی روتر را وارد و بعد رمز عبور ورود به روتر را بزنید و گزینهی parental control را زده و آن را شخصیسازی کنید.
در تنظیمات روتر میتوانید گزینههای زیر را نسبت به حساسیتهای خودتان شخصیسازی کنید
محدودسازی ساعت استفاده از اینترنت
محدودسازی کلمات و وبسایتها
توقف وایفای از طریق دستورات صوتی که در مودمهای نسل جدید وجود دارد.
دوم) دستگاههای مجهز به اینترنت:
همهی کنسولها و دستگاههای اصلی بازی و گوشی و تبلتها دارای کنترل هستند
اکثر کنسولها و دستگاههای بازی گوشی و تبلت از طریق اینترنت فعال هستند، برخی از این سیستمعاملها به شما این امکان را میدهند تا برای هر یک از اعضای خانواده بهتناسب سن و نیازهایشان تنظیمات خاصی را انجام دهید.
رایانهی شخصی و لپ تاپ با سیستم عامل ویندوز: کاربران ویندوز ۱۰ می توانند با استفاده از ویژگی Family Features کاربران با سن کمتر را اضافه کرده و با استفاده از این ویژگی می توانند از گزینه های کنترلکنندهای همچون فیلتر کردن برخی از سایتها، ایجاد محدودیت زمانی و اطلاع از موقعیت مکانی کودکان بر اساس مکانی که وارد ویندوز می شوند، بهره گیرند (البته این ویژگی برای تمام دستگاههای دارای سیستم عامل ویندوز قابل استفاده نیست). برای فعال کردن این ویژگی به وب سایت account.microsoft.com/family مراجعه کرده و سپس با کلیک بر روی گزینه “Add a Child” یک آدرس ایمیل یا حساب مایکروسافت برای هر یک از کودکان خود ایجاد کنید و یا در صورتی که آدرس ایمیل دارند، آنها را وارد کنید. اکنون شما میتوانید محدودیتهایی برای دسترسی کودکانتان به سایتها و اپلیکیشنهای مختلف ایجاد کنید و همچنین امکان استفاده از بازی هایی را فراهم کنید که برای رده سنی کودکان شما مناسب باشند. همچنین می توانید مشخص کنید که آن ها اجازه خرید از فروشگاه های اینترنتی را داشته باشند یا نه و امکان بررسی فعالیت های اخیر آن ها نیز وجود دارد.
iPhone ، iPad و iPod touch از طریق تنظیماتی که در تنظیمات بخش Screen Time به شما میدهد میتوانید رمز عبور بگذارید، استفاده از Appstore را محدود کنید، برنامههایی که کودک مجاز به استفاده از آن است را مشخص کنید، محدودیت محتوا و حریم خصوصی را برای فروشگاه تنظیم کنید تا موسیقی و فیلم و بازیهای مناسب رده سنی کودک اجازه دانلود داشته باشد، محتوای وب را محدود کنید، جستجوی وب سیری را محدود کنید، تنظیمات game center را شخصیسازی کنید به طور مثال امکان بازی چندنفره و امکان افزودن دوستان و ضبط صفحه را محدود کنید. در سیستم عامل ios امکان اضافهکردن چند کاربر وجود ندارد.
در دستگاههای اندروید (دستگاههایی که دارای نسخه اندروید ۵ به بالا هستند) امکان ایجاد چند کاربر وجود دارد. پس از ایجاد کاربر جدید میتوانید با ایجاد محدودیتهایی در حساب کاربری کودکان خود، مانع دسترسی آنها به اپلیکیشنها، بازیها و ویژگیهایی را که مناسب سن آنها نیست، شوید.
برای ایجاد کاربر جدید در دستگاههای اندرویدی، نوار نوتیفیکیشنها را دو بار پایین بکشید و سپس گزینه User را که در قسمت بالای سمت راست صفحه وجود دارد، لمس کنید و در نهایت گزینه Add User را انتخاب کنید. به نسبت رده سنی فرزندانتان میتوانید تنظیمات دسترسی خاصی به او بدهید.
Kids mode اگر از تبلت یا تلفن هوشمندی استفاده میکنید که حالت کودک دارد، راهی عالی برای تبدیل دستگاه به فضایی مناسب برای بازی و یادگیری کودک شما در یک محیط امن است. این امکان وجود دارد که دسترسی کودکان را فقط به برنامههای خاصی محدود کنید و از طریق یک پین کد اجازه دسترسی به بخشهای دیگر گوشی یا تبلت را ندهید. این حالت برای اندروید 8 به بعد قابلاستفاده است. همچنین برای کسانی که ورژنهای قدیمی دارند میتوانند با جستجوی Kids Home در فروشگاه گوگلپلی چنین نرمافزاری را دانلود کنند.
کنسول پلیاستیشن دارای تنظیمات کنترل والدین هستند که انواع بازیهای قابل پخش و دانلود و همچنین محتوای ویدئویی قابلمشاهده را محدود میکند. در قسمت حسابهای کاربری، میتوانید یک حساب را به عنوان والدین و حسابهای فرزندان را تعیین کنید و دسترسی آنها مثل رده سنی، پرداخت درون برنامهای و مانند آن را تعیین کنید.
Nintendo Switch گزینههای مختلفی برای کنترل والدین دارد تا والدین بتوانند فعالیتهای فرزندان خود را محدود یا کنترل کنند. برنامه رایگان کنترل والدین Nintendo Switch انجام این کار را آسان میکند، حتی وقتی در خانه نیستید.
کنسول Xbox 360 به شما امکان میدهد دسترسی به بازیها، فیلمها را شخصیسازی و مدیریت کنید. کنترل والدین به شما این امکان را میدهد محتوایی مانند بازیها، فیلمها و نمایشهای تلویزیونی، دسترسی به Xbox Live و مدت زمان استفاده کاربر از این کنسول را به صورت روزانه یا هفتگی محدود کنید. کنترلهای والدین را با تعریف حساب کاربری میتوان تعیین کرد.
برای کنسولهای Xbox One لازم است کاربران با یک حساب کاربری وارد سیستم شوند. کنسولها بر اساس جزئیات دارنده حساب، یک سری تنظیمات پیشفرض را اعمال میکنند. به عنوان مثال، برای کاربران 17 سال به پایین، خریدها مسدود شده است. دو روش برای تنظیم کنترل والدین در Xbox One شما وجود دارد: یکی از طریق ویژگی "Family" که به کاربران امکان میدهد حسابهای کاربری را با هم در یک کنسول گروهبندی کنند. یا با ورود جداگانه به حسابی که ممکن است بخواهید آن را محدود کنید.
دستگاههای دارای Google Play دارای کنترل والدین برای محدودکردن محتوایی هستند که میتوانید از این فروشگاه در دستگاه خود بارگیری یا خریداری کنید. به طور پیشفرض، کنترلهای والدین خاموش هستند. برای روشنکردن آنها، برنامه Play Store را در دستگاه Android خود باز کنید، در پایین گزینه Parental Controls را انتخاب کرده و به گزینه تنظیمات دسترسی پیدا کنید.
سوم) موتورهای جستجو
این احتمال وجود دارد که کودکان هنگام گشتوگذار و جستجو در اینترنت گاهی اوقات با مواردی روبرو شوند که برای سن و مرحله رشد آنها نامناسب است. موتورهای جستجوی اصلی به شما این امکان را میدهند تا فیلترهایی مانند Google SafeSearch را تنظیم کنید که به شما کمک میکند تصاویر نامناسب را از نتایج خود مسدود کنید. این فیلترها 100٪ دقیق نیستند، اما به شما کمک میکنند تا از بیشتر محتوای بزرگسالان جلوگیری کنید.
همچنین استفاده از موتورهای جستجوی کودک پسند مانند Swiggle، kidrex، مرورگرهای حلال مانند salamweb که شامل فیلترهای اخلاقی است. پیشنهاد میشود. مشکل این مرورگرهای این است که کمتر محتوای فارسی را پشتیبانی و ارائه میکنند.
چهارم) برنامههای کنترل والدینی
از ویژگیهای نرمافزارهای کنترل والدین میتوان به مدیریت زمان استفاده از دستگاه و مشاهدهی برنامههای در حال استفاده و زمان استفاده از برنامهها، کنترل ساعات کار گوشی و آگاهی از موقعیت مکانی تلفن همراه فرزند، کنترل مرورگر اینترنت، مسدودسازی برنامهها و وبسایتها اشاره کرد. با جستجو کلمهی parental control در فروشگاه اپلاستور یا گوگل پلی میتوانید تعداد زیادی از این نرمافزارها را مشاهده کنید. نکته قابل توجه این است که اکثر این نرمافزارها خارجی بوده و برای اینکه از تمامی امکانات آن بهرهمند شوید نیازمند حق شارژ ماهیانه یا سالیانه است. ما هم سعی کردیم چند نرمافزار که رتبه بالاتری در سایت گوگل داشته و امکانات بیشتری در حالت رایگان دارند معرفی کنیم.
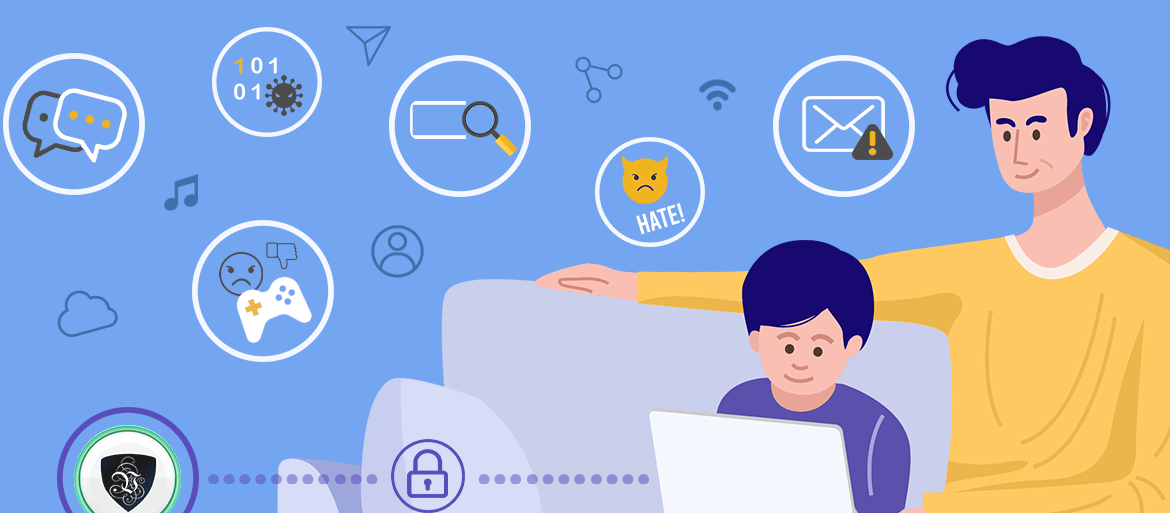
Qustodio:
یکی از نرمافزارهای کنترل والدین Qustodio است که مجموعه کاملی از ابزارها برای ایمن نگه داشتن آنلاین کودکان از جمله فیلتر کردن محتوا و محدودیتهای زمانی ارائه میدهد. این نرمافزار برای سیستمعاملهای اندروید و ای او اس طراحی شده است. نسخه رایگان این برنامه یکی از جامعترین برنامههای کنترل والدین است که به والدین این امکان را میدهد قوانین و برنامههای زمانی را تنظیم کنند، پورنوگرافی را مسدود کرده و دسترسی به سایر محتوای نامناسب (قمار و مواد مخدر و ...) را تنظیم کنند. در نسخه پولی، همچنین نظارت بر پیامک، شبکههای اجتماعی و کنترلهای هر برنامه بهصورت مجزا وجود دارد.
برای استفاده از نرمافزار، Qustodio Parental Control App را از فروشگاه اپلاستور یا گوگل پلی بر روی گوشی یا تبلت خودتان (والدین) دانلود نمایید. پس از نصب نرمافزار از شما یک آدرس ایمیل فعال و رمز (غیر از رمز ایمیل خودتان) میخواهد سعی کنید از رمزهای آسان و آن چه فرزند شما از آن اطلاع دارد استفاده نکنید. چون محدودیت دسترسیها برای فرزندتان بر اساس این رمز خواهد بود، سپس برای تکمیل مراحل ثبت نام پین کدی به آدرس ایمیل شما فرستاده شده که نیاز است به ایمیل خود مراجعه کرده و پین کد دریافتی را وارد نمایید.
پس از نصب نرمافزار از شما میخواهد که اطلاعات فرزندتان که شامل نام، جنسیت و تاریخ تولد به میلادی است را وارد کنید.
در مرحله بعد نوع سیستم عامل دستگاه فرزندتان را مشخص کرده و نرمافزار Kids App Qustodio را بر روی تبلت یا گوشی فرزندتان دانلود کنید. پس از نصب نرمافزار روی دستگاه فرزندتان و وارد کردن آدرس ایمیل و رمزعبوری که ابتدا ایجاد کردید، دو نرمافزار به هم متصل شده و فرزند شما هر فعالیتی که انجام دهد، اعم از مشاهده فیلم در یوتیوب، جستجوهای اینترنتی و اپلیکیشنهایی که نصب و استفاده میکند و موقعیت مکانیاش را مشاهده میکنید، همچنین با توجه به رده سنی که برای فرزند خود انتخاب کردید سایتهایی که مناسب رده سنی فرزند شما نیست بلاک میشوند، به طور مثال نگارنده نرمافزار را برای یک کودک هشت ساله تنظیم کرد و هنگام ورود به فیلیمو از ورود کودک جلوگیری شد. شما میتوانید دسترسی فرزندتان به نرمافزارهایی که در دستگاه خودش نصب کرده و شما آن را برای استفاده مناسب نمیدانید بلاک کنید. برای این کار روی گزینهی premium control کلیک کرده و گزینهی block را انتخاب کنید. حتی میتوانید روی هر نرمافزار زمان استفاده در روزهای مختلف را محدود یا برای یک روز اجازه استفاده از نرمافزار را ندهید.
شاید برای شما این سؤال پیش آید که فرزندمان میتواند نرمافزار را از روی دستگاهش پاک کند یا خیر. باید بگوییم تا زمانی که به رمزی که شما انتخاب کردهاید دسترسی نداشته باشد امکان پاک کردن یا مدیریت برنامهها را ندارد به همین دلیل مهم است که رمزی انتخاب کنید که فرزندتان از آن اطلاع ندارند یا برایشان قابل حدس نباشد.
از اشکالات این نرمافزار این است که نمیتواند محتوایی که فرزندمان هنگام استفاده اپلیکیشنی مانند اینستاگرام مشاهده میکند را رصد کند یا ویدئوهایی که در آپارات مشاهده میکند شناسایی کند. همچنین نسخه رایگان نرمافزار برای رصد تنها یک دستگاه میتوان استفاده کرد.
KuuKla Parental Control
یکی دیگر از این نرمافزارهای اندرویدی کاملاً رایگان، کوکلا است که ویژگی اصلیاش محدود کردن دسترسی کودک به نرمافزارهای خاص است. این نرمافزار بر روی دستگاه نصب میشود و از این طریق والدین میتوانند دسترسی کودکشان را به برنامههای مشخص را تعیین کنند به طوری که فقط برنامههایی که کودک میتواند به آنها دسترسی داشته باشد در صفحه ظاهر میشود، علاوه بر این با ویژگی مدیریت زمان، میتوانند زمان استفاده فرزندتان را از تلفن همراه و تبلت کنترل کنید. پس از دانلود برنامه آدرس ایمیل خود به همراه یک رمز (بهغیراز رمز ایمیل خود) را وارد کنید، یک پین کد به آدرس ایمیل ارسال میشود که برای تکمیل ثبت نام باید این پین کد را وارد نمایید و فرایند ثبتنام کامل میشود. در مرحلهی بعد میتوانید نرمافزارهایی که فرزندتان اجازه استفاده دارد را از بین نرمافزارهای نصب شده در دستگاه انتخاب نمایید تا فقط این نرمافزارها را مشاهده کند.
همچنین از بخش Time Management میتوانید زمان استفاده از نرمافزارهایی را که انتخاب کردید برای فرزندتان محدود کنید. از بخش web filter آدرس صفحاتی که میخواهید برای کودک بلاک شود را میتوانید اضافه کنید.
SecureTeen Parental Control App
امکانات این نرمافزار هم مانند Qustodio است در این نرمافزار هم ابتدا از شما سؤال میکند که دستگاهی که در دست دارید برای والدین است یا کودک، اگر گزینه والدین را انتخاب کنید، ابتدا نرمافزار مانیتور مخصوص والدین را نصب میکند سپس از شما میخواهد که بر روی دستگاه فرزند خود نرمافزار مخصوص فرزند را نصب کنید. همچنین میتوانید از طریق وب سایت برنامه به آدرس www.secureteen.com از امکانات نظارتی نرمافزار استفاده نمایید. از ویژگیهای این نرمافزار میتوان به تعیین محدودیت زمانی استفاده از دستگاه، بررسی حضور آنلاین فرزندمان به صورت شبانه روزی، زمان بندی زمان برای فعال کردن محدودیت زمانی روزانه برای استفاده از تلفن همراه و تبلت، مسدود کردن برنامههایی که مناسب فرزندمان نمیدانیم، نظارت بر تمام پیامهای متنی ارسال شده و دریافت شده از دستگاه کودک، نظارت بر تمام جزئیات تماس، پیگیری کلیه فعالیتهای فیسبوک، گزارشهای تاریخچه جستجو در وب، ردیابی موقعیت مکانی فرزندمان.
درنسخهی رایگان این نرمافزار امکان نظارت بر محتوای اینستاگرام وجود ندارد اما اگر اشتراک سالیانه این نرم افزار خریداری شود می تواند بر محتوای اینستاگرام و واتس اپ در صورت داشتن اطلاعات فرزندتان دسترسی داشته باشید.
نرمافزار باغچه:
باغچه نرمافزار اندرویدی ایرانی است که میتواند برای همه افراد خانواده مفید باشد. این نرمافزار را برای تمام کسانی که احساس میکنند به استفاده از گوشی خود معتاد شدهاند میتوان پیشنهاد داد. اما علاوهبرآن کنترل هوشمندانه و همدلانه خوبی برای محافظت از فرزندان در استفاده از گوشی و تبلت است.
بعد از نصب نرمافزار میتوان زمان 10 تا 120 دقیقهای برای دوری از گوشی و تلفن همراه انتخاب کرد، این انتخاب به منزله کاشت بذر یا بوتهای است که کاربر انتخاب میکند، در طول مدت تمرین دوری از تلفن همراه ضمن نمایش پیامهای هدفدار و امیدبخش، در صفحه موبایل؛ بذر کاشته شده رشد کرده و تبدیل به بوته یا درختان متنوعی میشود. در طول مدتی که این بذر درحالرشد کردن است نمیتوان از تلفن همراه استفاده کرد در غیر این صورت درخت خشک میشود. پس هر بوته و درخت کامل نشاندهنده موفقیت در ترک وابستگی (اعتیاد) و هر درخت خشکشده نشاندهنده شکست در این کار است. دستگاههایی با سیستمعامل آیاواس کار میکنند میتوانند از نرمافزار مشابه به نام flora-green focus استفاده کنند.
کلام آخر:
در این مقاله با انواع روشهای کنترل والدین آشنا شدیم اما یادآوری این نکته ضروری است که کیفیت رابطه فرزند با والدینش و احساس امنیتی که از کودکی و در موقعیتهای مختلف در کنار خانواده در یافت کرده و میداند آغوش خانواده همیشه برای طرح همه مدل سؤال و مسائلی باز است و بهترین منبعی که میتوانند اطلاعات درست دریافت کنند خانواده است نه اینترنت و نه حتی دوستانش. همچنین جایگزینی تفریحات مناسب و خانوادگی میتواند راهگشا و کلید حل بسیاری از مشکلات است.




1 دیدگاه